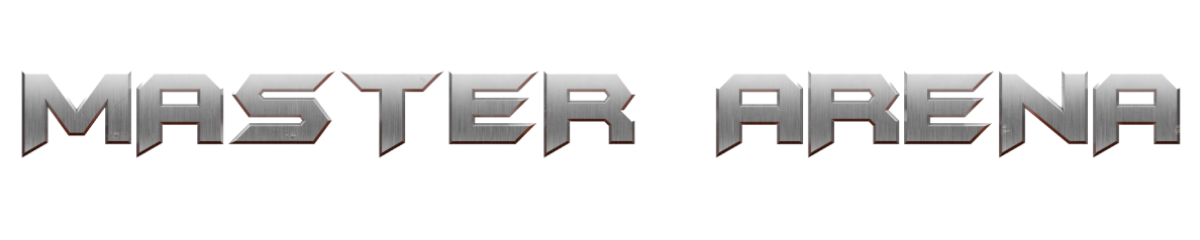Warning, this tutorial was tested on Ubuntu Desktop 18.04 & Xubuntu Desktop 16.04. It might be valid for Debian 9.
1 – First check your operating system update and install dependencies:
sudo apt-get update sudo apt-get upgrade sudo apt install xterm
Then install Steam:
sudo apt-get install steam
2 – Run Steam and log in:
3 – Go to Steam > Settings and check “Enable SteamPlay for all titles“:
(Steam will ask you to restart, do it!)
4 – Download Master Arena:
5 – Press “PLAY”: Important step, Master Arena will not start, we want to have a good setup of wine proton.
6 – Close Steam
7 – Install PlayOnLinux
sudo apt-get install playonlinux sudo dpkg --add-architecture i386 sudo apt-get update sudo apt-get install lib32gcc1
8 – PlayOnLinux & Proton:
- Start PlayOnLinux
- Go to /home/jerem/.steam/steam/steamapps/common/
- Copy Proton 3.X folder
- Paste it into /home/jerem/.PlayOnLinux/wine/linux-x86/
- Rename the folder Proton 3.X to Proton3_X
- Go back to PlayOnLinux and follow these steps:
- Close PlayOnlinux configuration window
- Download this FILE
- Unzip and go back to PlayOnLinux, click on Tools > ‘Run a local script’:
- Select PlayOnLinux_AddOn_MasterArena script:
- The installation starts, you just have to click “next” or “accept”.
- Copy /home/$USER/.steam/steam/steamapps/common/MasterArena folder to /home/$USER/.PlayOnLinux/wineprefix/MasterArena/drive_c/
9 – Now to create a Shortcut:
- Click on “Configure”
- Select MasterArena virtual drive
- Click on “Make a new shortcut…”
- Select MasterArena.exe:
- Don’t create another shortcut:
10 – Start a server
- Open a terminal and enter this server command line:
xterm -hold -e "/usr/share/playonlinux/playonlinux --run MasterArena server DM-Fuse?game=MasterArena.MADeathMatch?AdminPassword=MAFPSADMIN?MaxPlayers=2?GoalScore=0?TimeLimit=8?NumPlay=2?ForceRespawn=1-Port=7777-QueryPort=27015-CONFIGSUBDIR=DedicatedServer1" &
YOUR SERVER IS NOW ONLINE! CONGRATULATION =)
BUT, you have to finalize the installation by adding a server update script.
(For obscure reasons, it is possible that your server is not identified immediately by steam. Do not worry, wait a few minutes ..)
11 – Steamcmd installation
- First open a terminal, and follow those steps:
cd /home/$USER/.PlayOnLinux/wineprefix/MasterArena/drive_c/ wget https://steamcdn-a.akamaihd.net/client/installer/steamcmd_linux.tar.gz tar -xvzf steamcmd_linux.tar.gz
- Now run steam command:
./steamcmd.sh
- Let it download and install the update, and then you can close it.
12 – Update your game server:
- Finally, enter this command, where USER & PASSWORD are your steam login:
./steamcmd.sh +@sSteamCmdForcePlatformType windows +login USER PASSWORD +force_install_dir ./MasterArena +app_update 704020 validate +quit
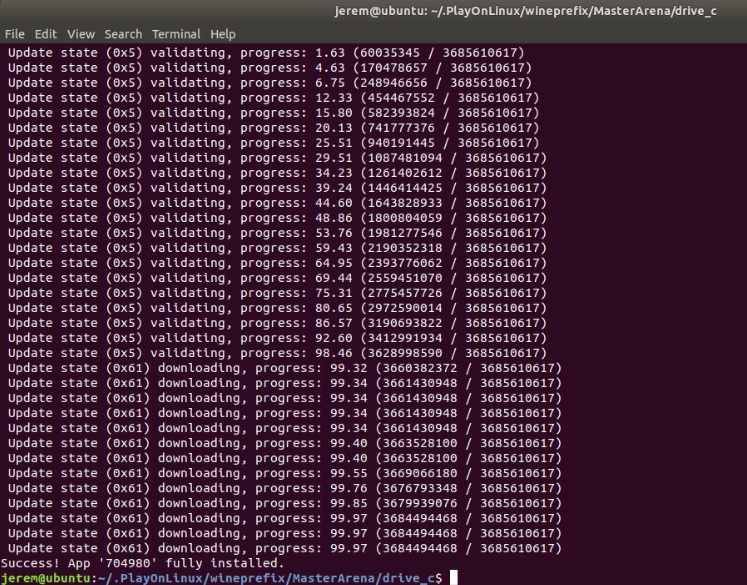
Your installation is now complete. You can delete Steam (you won’t need it anymore).
13 – Extra information
Now your game server is correctly set up, you can start several servers like a normal windows server by adding -CONFIGSUBDIR=FOLDER_X without forgetting to set up the game ports correctly. By this way, you can create a .sh and start several servers.
Example:
#!/bin/bash echo "Server Command line Example (Duel)" & xterm -hold -e "/usr/share/playonlinux/playonlinux --run MasterArena server DM-Fuse?game=MasterArena.MATeamGame?AdminPassword=MAFPSADMIN?MaxPlayers=2?GoalScore=0?TimeLimit=8?NumPlay=2?ForceRespawn=1-Port=7777-QueryPort=27015-CONFIGSUBDIR=DedicatedServer1" & echo "Server Command line Example (DeathMatch)" & xterm -hold -e "/usr/share/playonlinux/playonlinux --run MasterArena server DM-SpaceDock?game=MasterArena.MADeathMatch?AdminPassword=MAFPSADMIN?MaxPlayers=6?GoalScore=0?TimeLimit=8?NumPlay=4?ForceRespawn=0-Port=7787-QueryPort=27016-CONFIGSUBDIR=DedicatedServer2" & echo "Server Command line Example (Team DeathMatch)" & xterm -hold -e "/usr/share/playonlinux/playonlinux --run MasterArena server DM-Mars?game=MasterArena.MATeamGame?AdminPassword=MAFPSADMIN?MaxPlayers=6?GoalScore=0?TimeLimit=8?NumPlay=4?ForceRespawn=0-Port=7797-QueryPort=27017-CONFIGSUBDIR=DedicatedServer3" & echo "Server Command line Example (Capture The Flag)" & xterm -hold -e "/usr/share/playonlinux/playonlinux --run MasterArena server CTF-Basketball?game=MasterArena.MACTFGame?AdminPassword=MAFPSADMIN?MaxPlayers=10?GoalScore=0?TimeLimit=5?NumPlay=0?ForceRespawn=0-Port=7717-QueryPort=27018-CONFIGSUBDIR=DedicatedServer4" &
- Save it as RunServer.sh.
- Run ./RunServer.sh into the terminal 🙂
Now you know how to start a server, go to the Server Settings page to learn how to define game mode, maps list, and specific settings.